1. Locate an area via Google Earth. I’m going to zoom to an area of an existing road.
2. Save the Google Earth image to a folder for future use.
3. Launch AutoCAD Civil 3D 2012.
4. I’m using an Autodesk provided template called “_autocad civil 3d (imperial) ncs.dwt”
5. Set the coordinate system to the zoomed Google Earth location. I’m in Virginia, USA so I’ll use a Coordinate System Code of VA83-SF.
6. Import the Google Earth Image and Surface of the area zoomed to in step one by:
a. Clicking the Insert tab on the Ribbon.
b. Click Google Earth on the Import panel.
c. Then click Google Earth Image and Surface.
d. Right click or Enter to use current coordinate system.
e. The Google Earth and Surface is now imported into Civil 3D.
f. Renamed the surface to Google Earth Surface and set the style to _No Display.
7. Create a new surface and call it Google Earth Surface for Max. (This surface will be used for 3D Studio Max Design and Civil View.)
8. Paste the Google Earth Surface into the Google Earth Surface for Max surface.
9. Draw a rough alignment with a polyline along the center of the two lanes.
10. Create an Alignment by:
a. Clicking the Home tab on the Ribbon.
b. Click Alignment then Create Alignment from Object.
c. Enter the alignment name.
d. Use Site for Site.
e. Use Existing for Alignment Style.
f. Use Major and Minor for Alignment Label Set.
g. Click Ok to finish creating the alignment.
11. Save your work.
12. Create a profile by:
a. Clicking the Home tab on the Ribbon.
b. Click Profile then Create Surface Profile
c. Add the Google Earth Surface to the profile.
d. Click Draw Profile in View.
e. Enter a profile name. Ex. “Existing Road Profile”.
f. Use the default settings for this profile so click Create Profile View.
g. Click a point off to the side of the Google Earth Surface.
13. Create a proposed grade by:
a. Clicking the Home tab on the Ribbon.
b. Click Profile then Profile Creation Tool.
c. Click the grid or border of the profile.
d. Enter the profile name
e. Use Design Profile for Profile Style
f. Use Complete Label Set for Profile Label Set.
g. Click OK to finish.
h. The Profile Layout Toolbar will appear.
i. Click Draw Tangents with Curves.
j. Start the proposed grade at station 0+00.00.
k. Draw the grade along the existing ground with cut and fill the entire alignment. The design is not important at this point so be creative.
l. This is my finished profile.
14. If you already have an assembly made, skip this section.
15. Create an Assembly by:
a. Clicking the Home tab on the Ribbon.
b. Click Create Assembly.
c. Enter the assembly name
d. Use Basic for Assembly Style.
e. Use All Code for Code Set Style.
f. Pick a point in the drawing to place the assembly.
g. Click OK.
h. I’m going to create a divided highway assembly.
i. Open Tool Palettes if not already open.
j. Click the Medians tab then click MedianDepressedShoulderExt.
k. Pick the Assembly.
l. Click the Lanes tab.
m. Click Basic Lane to add a 24’ left and right lane at 2% slope towards the median.
n. Pick the top left and right code points of the median.
o. Click the Shoulder tab.
p. Click Shoulder Extend Subbase to add a 4’ left and right shoulder at 2% towards the median.
q. Pick the top left and right code points of the lane.
r. Click the Daylight tab on the Tool Palette.
s. Click Daylight General to add a daylight subassembly to the shoulder code point.
t. Pick the top left and right code points of the shoulder.
16. Create a Corridor by:
a. Clicking the Home tab on the Ribbon.
b. Click Corridor then Create Simple Corridor
c. Enter the corridor
d. Use Basic for Corridor Style.
e. Click OK.
f. Select Existing Road as a Baseline Alignment.
g. Click OK.
h. Select Google Earth Surface as a Profile.
i. Click OK.
j. Select Proposed Road as an Assembly.
k. Click OK.
l. Select a Target Surface for the Daylight Subassembly.
m. Click OK.
17. Create a Corridor Surface by:
a. Modifying the Corridor Properties.
b. Click the Surface tab.
c. Click the Create a Corridor Surface button.
d. Add the top code by clicking the Add Surface Item.
e. Click the Boundary tab.
f. Right click the Proposed Road Surface
g. Click Add Automatically
h. Then click Daylight.
i. Use Outside Boundary.
j. Click the Codes tab.
k. Check the Render Materials for each Link. Adjust the materials as needed.
l. Click OK to complete the road corridor.
18. Extract the new corridor surface boundary to a closed polyline by:
a. Clicking the Proposed Road Surface object.
b. Click Extract Objects on the TIN Surface: Proposed Road Surface ribbon panel.
c. Uncheck the Major Contour and Minor Contour boxes.
d. Click OK
e. A 3D Polyline has been created at the daylight line of the surface.
f. Add the 3D Polyline to the Google Earth Surface for Max as a Hide Boundary. This will clip the existing surface for the proposed road corridor. (Note: If the road designs changes, the hide boundary will have to be updated for this surface.)
g. Click OK.
19. Export the road corridor to Civil View by:
a. Click the Output tab on the Ribbon.
b. Click Export to Civil View for 3DS Max Design on the Export panel.
c. Check the Proposed Corridor and Google Earth for Max Surface. The other surfaces are not needed in 3D Studio Max Design and Civil View.
d. Save the file to the project folder. I’m going to name the file Civil View.vsp3d. Depending on length of the corridor, the export may take a few minutes.
20. Save the Civil 3D drawing then close.
In Part 2, we’ll import the Civil View.vsp3d file into 3DS Max Design using the Civil View plug-in.

































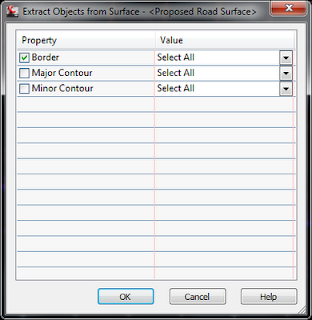




Very good your Tutorial. When are you planning to launch the second Part?
ReplyDeleteThank you
Where is the second part ? please I need it thnx ! :)
ReplyDeletedo you have any tips on editing the vspcfg file? was looking into using different textures at times and just can't get the cfg file to work right at times
ReplyDelete